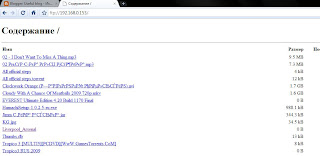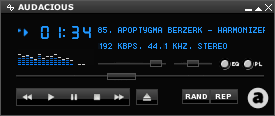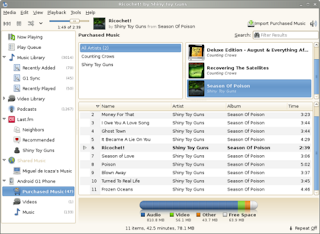Предыстория:
Купил себе ноутбук, Lenovo U350 и решил поставить на него Debian в компанию к предустановленной Viste. Висту, должен признаться, оставил только для игр. Все таки играть из под Wine не совсем то:) Возник вопрос - как ставить Debian, ведь у этого нетбука нет cd-дисковода. Ответ - с флешки.
Задача:
Создать загрузочную флешку и установить с нее дебиан.
Решение:
1) Находим компьютер с Linux на борту. Вставляем в него свою флешку.
Скачиваем вот этот
файл (Предназначен для архитектуры i386, если вы хотите для какой либо другой - то файл лежит там же, только в ссылке замените i386 на название вашей, например, amd64). В нем содержится установщик, который, после того, как вы загрузитесь с флешки, позволит вам выбрать, с какого iso-образа устанавливать систему.
Для скачивания можете выполнить:
wget http://mirror.yandex.ru/debian/dists/stable/main/installer-i386/current/images/hd-media/boot.img.gz
2) Заливаем этот файл на флешку следующей командой:
zcat boot.img.gz > /dev/sdX
где sdX - это устройство флешки. Узнать ее можно, выполнив команду dmesg, предварительно воткнув флешку в USB-порт.
3) Скачиваем образ, с которого будем устанавливать Debian. Я выбрал
этот. Для этого выполняем следующую команду:
wget http://mirror.yandex.ru/debian-cd/current/i386/iso-cd/debian-503-i386-CD-1.iso
Скачав, заливаем его на флешку. К сожалению, на ту, с которой мы будем грузиться, залить его не получится, так как на ней создалась файловая система, с размерами, не позволяющими залить туда образ. Конечно, можно исхитриться, и увеличить ее, но мне проще было залить ее на другую флешку, предварительно ее примонтировав:
mount /dev/sdg1 /mnt/temp
где sdg1 - это раздел на этой флешке (можете посмотреть их все с помощью команды
fdisk -l), а /mnt/temp - папка, куда производится монтирование.
Копируем образ на флешку и размонтируем ее:
cp debian-503-i386-CD-1.iso /mnt/temp
Если же вы хотите использовать установку по сети, то образ для нее влезет и на первую флешку.
4) Собственно, все готово.
Вставляем первую флешку в пациента, перезгружаемся, включив в биосе загрузку с usb-key, потом, когда запустится загрузчик, вставляем вторую флешку, он находит на ней наш iso-образ, и все, вперед и с песней ставим расово-верный Debian